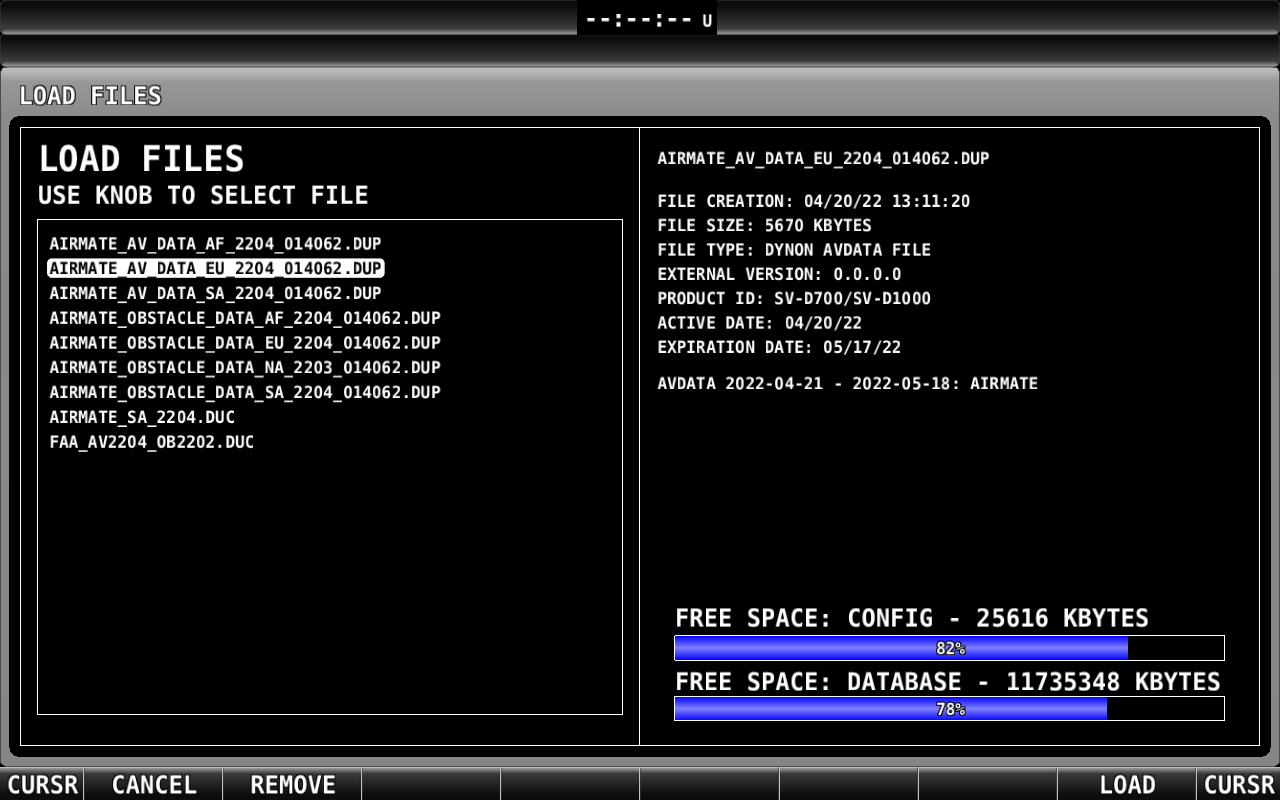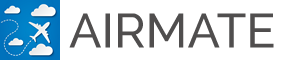How to load your data in your Dynon SkyView
As an Airmate database customer, you will receive before every new AIRAC cycle (every 28 days) an email with download links for your data, including:
- Aviation database and obstacles for the subscribed region
- Airport approach plates and airfield diagrams
- Aeronautical raster charts (VFR WAC, ICAO, IFR, and so on)
To use the data in your SkyView, just copy the needed data on an USB stick, insert the USB stick in your Dynon SkyView and follow the loading procedure shown below.
You can copy the data to your USB stick either manually or automatically using the Airmate Data Manager Windows and MacOS app.
You could use the same USB stick to store all data: airport plates, aeronautical charts and of course the aviation and obstacle databases.
Please note SkyView displays work with USB flash drives containing a maximum of 32GB memory. Higher capacity drives can not be properly formatted in the required FAT32 file system.
Manually programming the USB stick
Copy as indicated below the data you want to install:
- Aviation database and obstacles for the subscribed region: store those files on the root directory of an USB stick (FAT-32 formatted).
- Airport approach plates and airfield diagrams: download the zipped file for your country or if you prefer the consolidated file covering all countries in your region. Expand the zipped file and copy the ChartData main directory to the root directory of your USB stick (FAT-32 formatted).
- Aeronautical raster charts: select the charts you want from the list and copy them on a subdirectory named "Raster" on your USB stick. You should also copy your key file CHARTS-*.key on the root directory of the same USB stick.
You could use the same USB stick to store all data, including airport plates (in ChartData directory), aeronautical charts (in Raster directory) and of course the aviation database.
Please note SkyView displays work with USB flash drives containing a maximum of 32GB memory. Higher capacity drives can not be properly formatted in the required FAT32 file system.
Easy programming with Airmate Data Manager
To make installation easier and smoother, subscribers can use the Airmate Data Manager app. Available on both Windows and MacOS, this free app will automatically check available data for your subscription, allow you to select the desired charts and plates, and then download and program your USB stick with the selected data.
You can download Airmate Data Manager below:
- Windows version (Windows 10 version or higher required): https://www.airmate.aero/download/apps/AirmateDataManager/Windows/setup.exe (after downloading, when opening the setup.exe installer, you may have to state you want to keep it; then during installation if you are shown a warning by Microsoft Defender, click on More Information to authorize installation).
- MacOS version (MacOS 10.14 or higher required): https://www.airmate.aero/download/apps/AirmateDataManager.dmg.
Once installed, you can connect using your Airmate credentials.
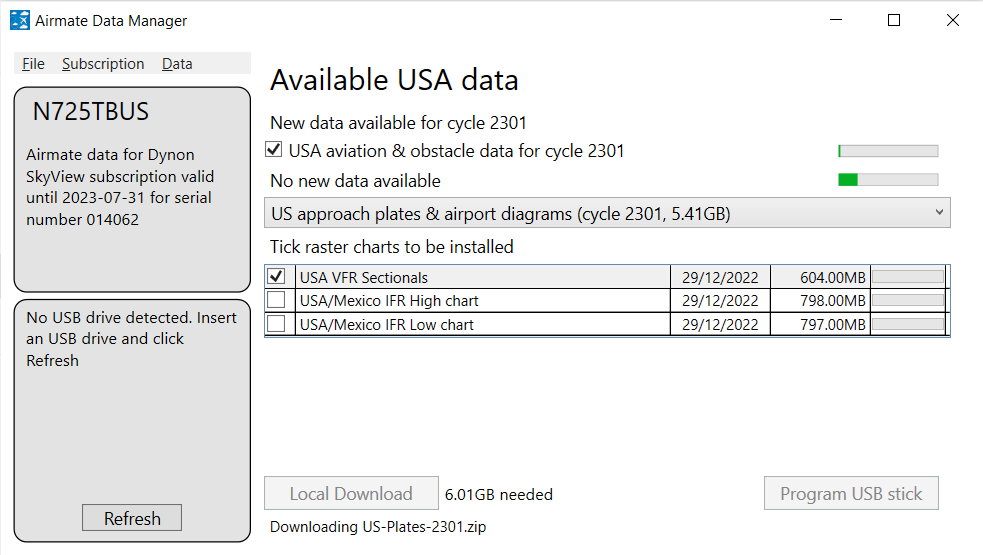
Using Airmate app to program the USB drive
You can also use Airmate iOS app to program your USB drive, directly in the aircraft hangar, without having to bring the USB drive home.
Simply connect the USB drive to your iPhone or iPad (an USB adapter may be required, if you use a dual stick with USB 2/USB 3 plugs, it can connect directly to any USB 3 iPad). Then go to Airmate Settings and select the Advanced/Avionics database download menu. You should be connected to Airmate using your Data Manager username.
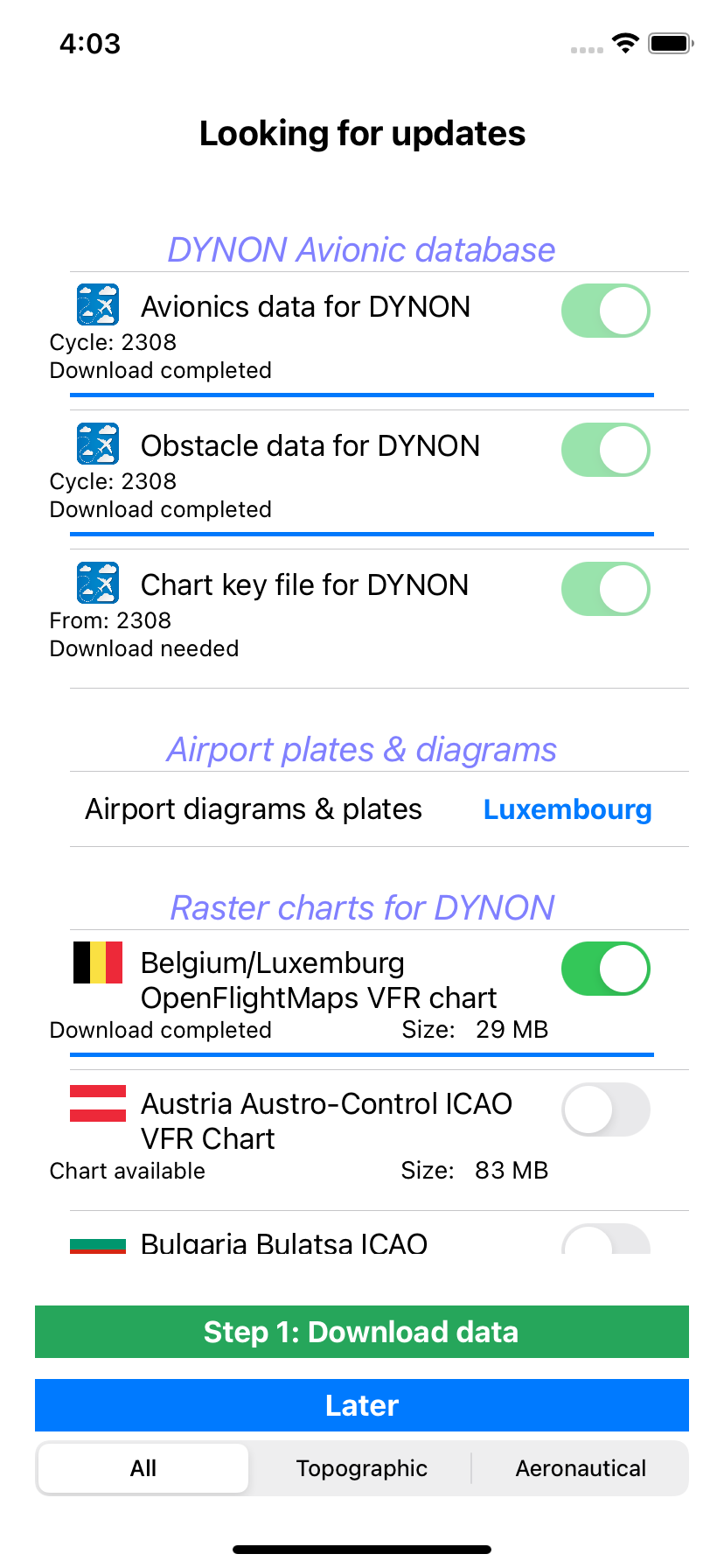
Loading the data in your Dynon SkyView
Once your USB drive has been programmed either manually or automatically with Airmate Data Manager, you could insert it on your Dynon SkyView and install the data:
- Aviation database and obstacles for the subscribed region: Connect the USB stick to your Dynon unit. After Dynon unit launch, perform a long press on the two rightmost buttons to enter Setup mode. Select "System software" and then "Load file" to load the database files. After successful load, you may remove the USB stick (don't remove it if you plan to access aeronautical charts or airport approach plates). Don't remove the USB stick during load operation;
- Airport approach plates and airfield diagrams: Just leave the USB stick connected to your Dynon unit. It should be left connected during the whole flight. When flying, click on any airport then on the "INFO" button to view airport information. The "PLT" tab will display the airport charts, you could view any chart by clicking on it. Your aircraft position will be shown on top of the plate when it is georeferenced;
- Aeronautical raster charts: Just leave the USB stick connected. It should be left connected during the whole flight. When flying, click on "Menu" button, then "Map Layers" and enable the needed layer (VFR WAC, ICAO, IFR, and so on);
You could use the same USB stick to store all data: airport plates (in ChartData directory), aeronautical charts (in Raster directory) and of course the aviation database.