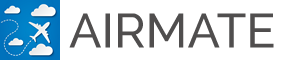Create your Airmate account
Airmate is very user friendly and easy to use, so you will probably not even need to read the manual, even if a detailed English manual is available, quite useful if you want to have a deep knowledge of all Airmate capabilities.
First download iOS Airmate app from the Apple Store or Android Airmate app from Google Play.
Airmate is fully free, meaning not only the app itself is free, but there are also no subscription fees.
After launching Airmate, select an username and a password, and indicate your email address for account activation. We also recommend you to select your home country and indicate your home airport. You will then receive an activation code in your mailbox to complete account activation. Should the activation code not be received, you could request it again by email or text message (check first Airmate activation mail has not been sorted as spam by your mail provider, as this happens regularly).
If you have already installed Airmate on another device, or created an Airmate account on the web, we recommend you to reuse your existing credentials (username/password) to associate your new device to your existing account. In this way, all your data (planned and flown flights, aircrafts, personal waypoints...) will be shared between all your devices and the web.
Once Airmate is installed on your mobile device, you will not be asked again for your username or password, they will be used only to allow you to connect to your account and Airmate Flight Planning on the web.
Define your first flight using the map
After having activated Airmate by entering the activation code received by email, Airmate will display the list of your planned flights (empty at the beginning, except a template flight to be configured).
From this planned flight list, you could start a flight right now without any prior planning using the Start flying now! button. In this case the aeronautical map will be displayed and show your aircraft position.
You could also select a planned flight (for example the template flight) to define it. The first and essential step is to define your origin and destination airfields.
To this end, click on the template flight in the list: an aeronautical chart will appear, centered on your home airfield if you had indicated it at account creation or otherwise centered on your country. You could click on any airfield on the aeronautical chart to define it as origin, then pan the chart to your destination area, select your destination airfield and define it as destination.
Once both origin and destination airfields are defined, all tabs at the top of the screen will become active: you could click on NavLog to view your navigation log, Wx to view weather forecast on your route, NOTAM to access NOTAM on the route and Map to return to the map. The Edit tab will display a flight form to view and define all parameters for your flight.
Define a flight using the planning form
Instead of creating the route from the map, you could also define a flight using the flight planning form you could access using the Edit tab.
The form allows you to fully define your flight, including route flown, altitude, aircraft speed and characteristics, and so on. Only the departure and destination airfields need to be filled in to start planning the flight.
As soon departure and destination airfields are defined, either graphically using the map or the flight planning form, Airmate will compute your flight log and will give access to weather and NOTAM on the route, and of course to your navigation log and the aeronautical chart of your journey.
You could use the various fields of the flight planning form to further define your flight, including speed, altitude flown, date/time of the flight, aircraft selected, detailed route flown, flight rules, alternate airports, number of passengers, and so on. Filling in those details are necessary if you intend to file a flight plan for your flight.
The detailed route may be filled in by entering the waypoint identifiers in the route field. You could also indicate airways in the route field, Airmate iOS will automatically add in your navigation log all intermediate waypoints in those airways. VFR waypoints may be inserted using their identifier prefixed by airport code (e.g. LFMD-N will enter N point near LFMD), but simply entering their identifier will work, the airport prefix will be automatically added.
Don't forget that instead of entering route waypoints manually, you could also use the map, click on any point and then use the Add to the route choice. You could also rubberband the magenta route to pass through any point on the map. Finally, if you intend to fly IFR, the Auto button will propose you already validated routes for your flight (iOS version only).
Using the map
The Map tab will display an aeronautical map, that you could easily move or zoom in or out. At launch, by default, the map will display an OpenStreetMap topographic background and will draw aviation data in vector form on top (airports, navigation beacons, waypoints, aeronautical areas...). You could customize this default background by downloading other VFR or IFR aviation charts from Airmate library.
When the aeronautical chart is displayed, a single click on any point (airfield, radio beacon, waypoint) will display its characteristics. For airfields, you will get frequencies and runways, weather (if airport has a weather station), NOTAMs, and IFR and VFR charts for most airports in Europe, USA and more than 200 countries worldwide. For any point, you could easily add it to or remove it from the route.
A long press on any point of the map will display the aeronautical regulated areas below this point and also allow to create and manage user waypoints.
Once your origin and destination airfields are defined, a magenta route is drawn between them. You could easily define your route by rubberbanding this magenta route to any location on the map. You could also click on any point on the map and add it to the route. Finally, the route may also be edited using the Route field of the flight planning form.
The Terrain button at the right of the map will toggle the display of the terrain profile view, displaying the terrain and aviation areas overflown by the planned flight path.
If VFR georeferenced charts are available for the origin or destination airfield, they will be automatically be displayed on top of the map. You could disable/enable them by clicking on the airport and selecting View/Hide VFR georeferenced plate. IFR georeferenced charts may also be displayed if they exist, but you need to click on the airfield to explicitely request their display and select the relevant approach procedure.
The Layers button at the bottom right of the map enables you to select which layers you want displayed on the map. You could toggle aviation layers such private/unlicensed airfields or radio beacons, map topographic layers, weather layers and many others. Tabs are provided to quickly switch from VFR planning mode to IFR planning mode, or between Chart mode and Satellite mode.
Start a flight
At launch, Airmate starts in Planning mode. When you are ready to start flying, you should switch Airmate in Flight mode. In Flight mode, Airmate will display your aircraft position on the moving map, as well as all flight parameters (speed, track, approximate altitude and so on).
You have several ways of switching from Planning mode to Flight mode:
- Without having planned any flight, clicking on the Start flying now! green button at the top of the planned flights list will immediately switch in Flight mode. This feature is very useful to start a local flight without a predefined route or perform traffic patterns.
- from a planned flight edition form, you could click on the Fly! button.
- when the aeronautical map is displayed, clicking on the aircraft at the top right of the map will toggle between Planning mode and Flight mode.
A single click on any point will provide you all information on this point as in Planning mode, in addition during Flight mode you could perform a Direct To to this point.
A control panel at the top of the map will display flight parameters (ground speed, track, approximate altitude and vertical speed), flown leg, distance, desired track and ETE to next point in the route. Icons display battery charge status and level, number of ADS-B messages received, and GPS/network connectivity status. On iOS, the EFIS attitude indicator button will replace the basic flight parameters display panel with an EFIS showing device attitude and flight parameters.
During the flight, Airmate will record the flown path. When your flight is finished, click again on the aircraft button at top right of the chart to end Flight mode and return to Planning mode. This will trigger the recording of your flown flight, so you could then later on review your flight path and share it with friends.
Airmate is a community-driven app, a wealth of social features are available to share information and tips with the community.
More info on social featuresAll Airmate team wish you safe and happy flying!