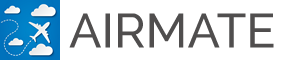I forgot my username, how can retrieve it?
If your Airmate app is running, go to Settings/Account menu, Airmate will display your username.
If you have no access to Airmate app on your mobile device or have not created your account through the app, go to Web Flight Planning identification page: you could either log in with your email address in lieu of your username or click on the Retrieve Username link.
I forgot my password, how can retrieve it?
In Airmate servers, user passwords are encrypted for their safety, so it is impossible to retrieve them.
You don't need to enter your Airmate username and password to use the app once it is activated, as username and password and securely stored in the app, but you will need them to access Web flight planning and other Web features.
If you forgot your password, you could:
- on iOS devices with TouchId or FaceId, go to Settings/Account and then Retrieve password: after secure authentification your password will be displayed.
- otherwise, click on Reset Password on the Web login page: your password will be reset and a new temporary password sent to the email you used for Airmate registration. You will need to update your password stored in the app.
My iPad cannot use an external GPS
Please use these troubleshooting steps:
STEP 1: Are Location Services enabled for Airmate in the iPad Settings > Privacy section?
You can check to see if your Location Services are enabled for Airmate, by following these steps:
1. Go to the iPad Settings app and open it.
2. In the left hand Settings column, select Privacy.
3. In the right hand column, Make sure the top Location Services switch is ON (green).
4. Scroll down through the right column until you find the Airmate app icon. Make sure it is set to Always.
No: Stop here. Enable Location Services for Airmate.
Yes: Continue to step 2
STEP 2: Is AIRPLANE MODE under iPad Settings turned OFF? (if this is on, Bluetooth is disabled)
No: Stop here. Turn Off Airplane Mode under the iPad Settings app > Airplane mode.
Yes: Continue to step 3
STEP 3: Is Bluetooth under iPad Settings turned On?
No: Stop Here. Turn Bluetooth on by going to your iPad Settings app and tap on Bluetooth and turn Bluetooth On.
Yes: Continue to Step 4
STEP 4: Going to iPad Settings > Bluetooth > Does the Bluetooth GPS show connected?
No: Stop Here. Connect the Bluetooth GPS receiver. You will need to follow the manufacturers instructions for doing this. Here are a few tips if you are having trouble connecting your GPS receiver:
1. Verify the Make and Model of GPS receiver is iOS compatible and certified by Apple as MFI
2. Power the GPS receiver off and back on
3. If the device is showing in the list and not connecting, delete it and repair with it by going iPad Settings App > Bluetooth and find the device in the list. Tap on the (i) button and select Forget the device
4. Update the GPS receivers firmware if a newer version is available
Yes: Continue to step 5.
STEP 5: Does your GPS position show on the Apple Map?
Go to the iPad Settings app and turn off WiFi and Cellular to make sure no GPS information is coming in via a WiFi or Cellular network. Now, launch the Apple Maps app.
No: No GPS information is coming into the device.Continue to step 6.
Yes: This means the device is getting GPS position information. Continue to step 8.
STEP 6: Does your Bluetooth receiver have an unrestricted view of the sky?
No: Stop here. Move the GPS receiver to a location where it can get a good signal from the GPS satellite constellation. If you are in a building or airplane, please move the Bluetooth receiver to a location where it can get an optimal view of the sky without obstruction.
Yes: Continue to step 8.
STEP 7: Reset Location & Privacy.
Do this by going to iPad Settings app > General > Reset > Reset Location & Privacy.
No: Continue to step 8.
Yes: Stop here.
STEP 8: Does restarting the Airmate app cause the GPS position information to show?
No: Go to step 9.
Yes: Stop here.
STEP 9: Perform a hard reboot of your device.
Here's how you reboot your device:
Press-and-hold the button at the top of your device while simultaneously holding the home button. Keep both buttons pressed until the Apple logo appears on the screen. Release both buttons when the Apple logo appears. The device will now reload the operating system and reboot in approximately one minute.
Now, make sure Bluetooth is on by going to the iPad Settings > Bluetooth. Does this solve the GPS problem?
No: Stop here. Please contact the GPS manufacturer for assistance.
Yes: Stop here.