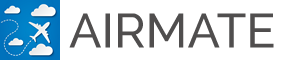The short tutorial below is introducing you to a few of Airmate advanced features:
- creating and managing your own user waypoints
- download a topographic map
- download and activate aeronautical charts from chart suppliers
- find out and memorize landmarks using Satellite chart mode
- record and replay flown flighs
Creating and managing your own user waypoints
Creating its own waypoints for specific locations is very useful.
To this end, when the aeronautical map is displayed, perform a long press on the desired location. The Airspace Inspector window will open to display the list of regulated areas below this point, select the first button Create User Waypoint. You need only to enter the waypoint identifer you want to assign and a short description, check the latitude/longitude and adjust it if needed and then Save. You could from now on use this user waypoint during route creation.
Two switches allows you to adjust the waypoint behavior:
- you could choose to Add the waypoint to the current route.
- you could define the waypoint as a Drop Zone/Landing Field.
When you click on an user waypoint on the map, you are able to add it to the route or perform a direct to it when in Flight mode, but also to modify or delete it. Waypoints defined as Drop Zone/Landing Field may also be used as origin or destination airfields, including for flight plan filing.
If you know it, you could also indicate the waypoint elevation during its creation, this is specially useful for landing fields in order to have climb/descent profile from/to this waypoint properly computed.
Clicking on an existing waypoint will allow you to edit or delete it. You could also manage your waypoints using the Web Flight Planning interface, that offers additional bulk import/export capabilities.
Download a topographic map
The default Airmate aeronautical chart is built dynamically from an OpenStreetMap topographic chart onto which aeronautical data from Airmate database are drawn in vector form.
When Internet coverage is available, Airmate will download as needed the background topographic maps for any place in the world. But this is not possible when flying without Internet access. You need then to download in advance the topographic data of the countries you will overfly to ensure consistent coverage (if you forgot this step, Airmate will neverthless display a low resolution topographic map; in all cases the aeronautical data overdrawn will be fully completed and detailed).
At installation time, Airmate will recommend to download the topographic map of your home country. If you will overfly other countries, we advice to download also their topographic maps before flying.
To this end, go to Settings menu and then select Manage Topographic charts. A list of available charts will be proposed to you, you could select those you need. Topographic maps are generated from the worldwide reference OpenStreetMap data, they are all free of charge.
You could select several topographic charts, they will be downloaded and installed sequentially.
Download optional aeronautical charts
In standard mode, Airmate will dynamically create a full aeronautical map, by overlaying topographic map with aeronautical data (airports, regulated areas, radio beacons, waypoints, airways...)..
You could fully replace in a given area this dynamically generated map by an aeronautical chart (eg ICAO VFR 500k) from a chart supplier, including numerous aviation authorities, Air Million, Avioportolano, Cartabossy, FAA Sectionals, IGN, NATS, OpenFlightMaps or Rogers Data. Those charts may be free of charge (OpenFlightMaps, US Sectionals, WAC or ICAO VFR charts in numerous countries) or charged (commercial suppliers).
Those charts are downloaded using the same procedure than topographic maps: go to Settings menu and select Manage Topographic charts. If the chart is a paying one, you could purchase it online.
One such a chart overlay is downloaded, you could activate it anytime. To this end, press the button Layers at the bottom right of the chart. You will be shown the list of downloaded chart overlays and could select the associated switch to activate it.
When an aeronautical chart overlay is activated, it will replace both the topographic map and the Airmate aeronautical data within its boundaries. This means that for example airfields or regulated areas will no longer be displayed on top of the chart by Airmate as the chart already embeds those data. But Airmate is still providing active content, and will display the associated information with a single press or a long press is done. If you click on an airport, you will still have the airport popover window that will present you airport weather, frequencies, runways and IFR/VFR charts.
The Layers button includes a Chart Overlay switch to request Airmate to display its own data on top of the aeronautical chart. This could lead to a cluttered display, but this function is very useful to compare aeronautical data from both sources. Airmate data are updated more regularly than most chart data.
Find out and memorize landmarks using Satellite chart mode
Airmate map displays at startup aeronautical data on top of a topographic map.
Either during flight planning or later during flight review, it is useful to be able to look around to find and memorize landmarks, e.g. VFR reporting points to be overflown.
Switch the map in Satellite mode using the Layers button at the bottom right of the map. The topographic map is replaced by a satellite view of the Earth. You could zoom it to look at proeminent landmarks. To keep full awareness of aeronautical environment, all airports, radio beacons, waypoints and regulated areas are still displayed on top of the satellite view.
Satellite mode is fetching data over Internet and is therefore not available during flight outside Internet coverage.
You could also switch to Satellite view when replaying the flight path of a recorded flight.
Record and replay flown flights, view Pilot Log
The plane symbol at the upper right of the Airmate aeronautical map toggles between Planning and Flight mode. In Flight mode, Airmate will display actual plane position and flight data: speed, track, approximate altitude and vertical speed, next point distance and ETE.
When switched in Flight mode, Airmate will automatically record flight track and performance data during all the flight. Those data are saved when Airmate is switched again in Planning mode at the end of the flight.
From the planned flight list displayed at launch, you could view the list of flown flights by selecting the History button at the bottom of the screen. It is then possible to select one of the flown flight to review it, replay the plane track on the map, and share the recorded flight with friends or flight instructor. The recorded flight data may be sent by email in GPX format to any recipient. GPX data may easily be imported in Google Earth or other tools.
If you have taken pictures using Airmate during the flight, they will be shown on the map at the aircraft position when taken.
Clicking on the Log button on the flown flight list will display the Pilot's Log, showing for every recorded flight all needed information to fill in the pilot logbook:
- taxi block-off/block-on time
- takeoff/landing timestamp
- flight duration
- departure and destination airfields
- aircraft registration if an aircraft was defined for the planned flight.
- number of takeoffs and landings